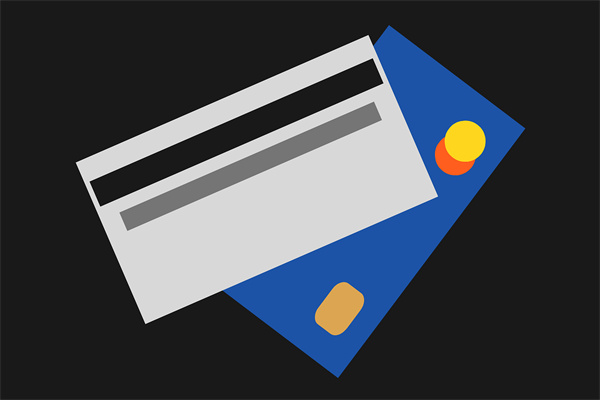轻松获取已连接无线网密码:揭秘密码查看全攻略
在现代生活中,无线网络已成为我们生活中不可或缺的一部分。然而,有时候我们可能会忘记自己之前连接过的无线网络的密码。别担心,以下是一些简单的方法,帮助您查看已连接的无线网密码。
问题一:如何查看Windows系统中已连接的无线网密码?
在Windows系统中,您可以通过以下步骤轻松查看已连接的无线网密码:
- 点击“开始”按钮,输入“netsh”并按Enter键。
- 在命令提示符中输入“netsh wlan show profiles”,然后按Enter键。
- 您将看到已连接的无线网络列表。选择您要查看密码的网络,输入“netsh wlan show profile name=网络名称 key=clear”,其中“网络名称”是您要查看密码的网络名称。
- 密码将显示在“Key Content”字段下。请注意,密码将以明文形式显示。
问题二:如何在Mac OS X中查看已连接的无线网密码?
在Mac OS X中,查看已连接的无线网密码的步骤如下:
- 点击屏幕左上角的苹果菜单,选择“系统偏好设置”。
- 点击“网络”图标。
- 选择您要查看密码的网络,然后点击右下角的“高级”按钮。
- 在“安全性”标签下,您将看到“密码”字段。点击旁边的锁图标,输入管理员密码解锁。
- 密码将显示在“密码”字段中。
问题三:Android设备上如何查看已连接的无线网密码?
在Android设备上,查看已连接的无线网密码的方法如下:
- 打开“设置”应用。
- 找到并点击“无线和网络”或“网络和互联网”。
- 点击“Wi-Fi”。
- 在已连接的网络列表中,长按您想要查看密码的网络。
- 点击“共享”或“忘记网络”,然后点击“共享网络密码”或类似选项。
- 您将看到密码,可能需要输入设备解锁码才能查看。
问题四:iOS设备上如何查看已连接的无线网密码?
在iOS设备上,查看已连接的无线网密码的步骤如下:
- 打开“设置”应用。
- 滚动到“Wi-Fi”选项,并点击。
- 在已连接的网络列表中,点击您想要查看密码的网络。
- 在“密码”字段下,您将看到密码。为了查看密码,您可能需要输入Touch ID或Face ID。
问题五:如何在不使用系统设置的情况下查看无线网密码?
如果您不想通过系统设置查看无线网密码,可以使用第三方应用或软件来获取。例如,在Windows上,您可以使用“WirelessKeyView”这样的免费工具来扫描并显示所有已连接的无线网络密码。在Mac OS X上,您可以使用“Keychain Access”工具来查看存储的密码。请确保下载来自可靠来源的应用程序,以避免潜在的安全风险。