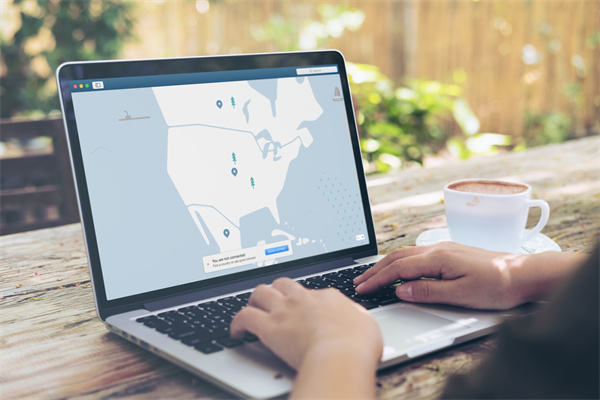内容介绍:
在Excel中,合理设置行高是提升表格美观度和阅读体验的关键。本文将为您详细解析Excel表格行高的设置方法,并针对常见问题进行解答,帮助您轻松掌握行高调整技巧。
以下是一些关于Excel表格行高的常见问题解答:
Q1:如何调整Excel表格的行高?
调整Excel表格的行高非常简单。选中您想要调整行高的单元格区域。然后,在“开始”选项卡中找到“行高”按钮,点击后输入您想要的行高数值即可。您还可以通过双击行号与列号交叉处的分隔线来自动调整行高,系统会根据单元格内容自动调整至最佳行高。
Q2:如何设置Excel表格中所有行的行高一致?
若要设置Excel表格中所有行的行高一致,您可以在选中整个工作表后,使用上述方法调整行高。在“开始”选项卡中找到“行高”按钮,输入您想要的行高数值。这样,整个工作表中的所有行都将具有相同的行高。
Q3:在Excel中,如何设置行高不随内容自动调整?
在Excel中,默认情况下,行高会根据单元格内容自动调整。若要设置行高不随内容自动调整,您可以在选中单元格区域后,在“开始”选项卡中找到“格式单元格”按钮,选择“行”选项,取消勾选“根据内容调整行高”复选框。这样,您设置的行高将不会随内容变化而改变。
Q4:如何设置Excel表格的行高为奇数或偶数?
在设置Excel表格的行高时,您可以选择将行高设置为奇数或偶数。在“开始”选项卡中找到“行高”按钮,输入您想要的行高数值。然后,在“行高”对话框中,选择“行高”选项卡,勾选“固定值”复选框,并在“小数位数”下拉菜单中选择“小数点后两位”。在“小数点后两位”框中输入您想要的奇数或偶数,点击“确定”即可。
Q5:在Excel中,如何同时调整多行的行高?
在Excel中,您可以选择多行同时调整行高。选中您想要调整行高的多行。然后,在“开始”选项卡中找到“行高”按钮,输入您想要的行高数值。这样,选中的多行都将具有相同的行高。