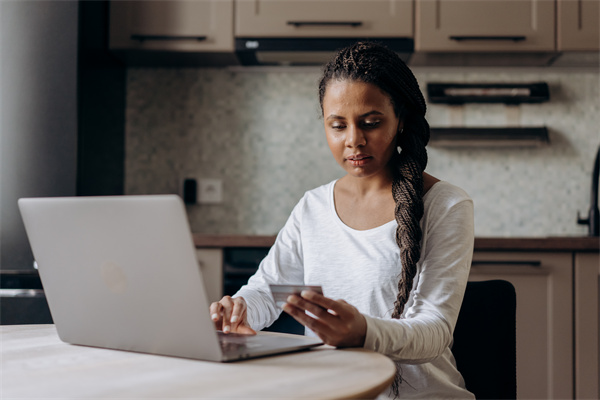Excel公式解析:如何准确计算等于或等于多少
在Excel中,我们经常会遇到需要计算等于或等于某个值的情况。无论是进行数据筛选、条件格式化还是数据透视表等操作,掌握这些公式都是必不可少的。本文将为您详细介绍Excel中等于或等于多少的常见公式及其应用。
1. 等于多少:使用“=”公式
在Excel中,最基础的等于公式就是“=”。例如,如果我们想在单元格A1中显示数字10,我们只需在A1单元格中输入“=10”。这样,单元格A1就会显示数字10。
2. 等于或等于多少:使用“>=”公式
如果我们要判断一个数值是否大于或等于另一个数值,可以使用“>=”公式。例如,在单元格A1中输入“>=10”,如果A1中的数值大于或等于10,那么单元格A1就会显示“TRUE”,否则显示“FALSE”。
3. 等于或等于多少:使用“<=”公式
与“>=”公式类似,如果我们要判断一个数值是否小于或等于另一个数值,可以使用“<=”公式。例如,在单元格A1中输入“<=10”,如果A1中的数值小于或等于10,那么单元格A1就会显示“TRUE”,否则显示“FALSE”。
4. 等于或等于多少:使用“=SUMIF”公式
在数据筛选和条件格式化中,我们经常会使用“=SUMIF”公式来计算等于或等于某个值的总和。例如,假设我们有一个数据表,包含销售人员的姓名和销售额。如果我们想计算销售额等于或等于10000的总额,可以在一个空白单元格中输入“=SUMIF(C2:C10, “>=10000”, D2:D10)”,其中C2:C10为销售人员姓名列,D2:D10为销售额列。这样,单元格就会显示满足条件的销售额总和。
5. 等于或等于多少:使用“=COUNTIF”公式
在统计等于或等于某个值的数据个数时,可以使用“=COUNTIF”公式。例如,假设我们有一个包含考试成绩的数据表,我们想统计分数等于或等于90的学生人数。可以在一个空白单元格中输入“=COUNTIF(E2:E10, “>=90”)”,其中E2:E10为考试成绩列。这样,单元格就会显示满足条件的学生人数。