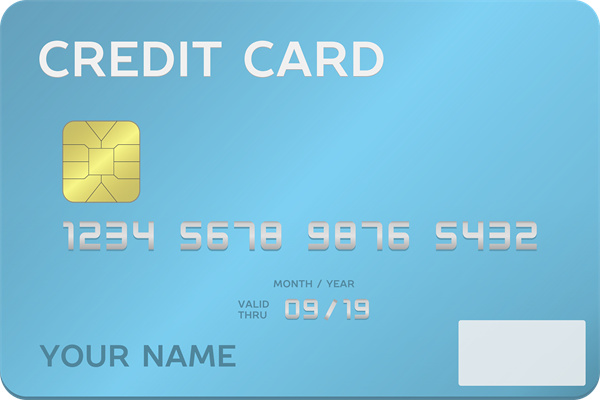如何轻松识别您的电脑JDK版本
在软件开发过程中,了解您的电脑上安装的Java Development Kit(JDK)版本是非常重要的。JDK版本不仅决定了您可以使用哪些Java特性,还可能影响软件的兼容性和性能。以下是一些常见的方法,帮助您轻松识别电脑上的JDK版本。
方法一:使用命令行
在Windows操作系统中,您可以打开命令提示符或PowerShell,然后输入以下命令:
- 对于Windows 10及更高版本,按下“Windows”键,输入“cmd”或“PowerShell”,然后按“Enter”。
- 对于Windows 7及以下版本,您可以在开始菜单中搜索“cmd”或“PowerShell”并打开。
在命令行中,输入以下命令并按“Enter”:
java -version
系统将显示当前的JDK版本信息,例如:
java version "1.8.0_231"Java(TM) SE Runtime Environment (build 1.8.0_231-b09)
Java HotSpot(TM) 64-Bit Server VM (build 25.231-b09, mixed mode)
方法二:检查安装路径
在Windows系统中,您也可以通过查看JDK的安装路径来识别版本号。以下是步骤:
- 打开“此电脑”或“我的电脑”。
- 找到JDK的安装目录,通常位于C:Program FilesJava或C:Program Files (x86)Java。
- 在安装目录中查找名为“bin”的文件夹。
- 在“bin”文件夹中找到名为“java.exe”的文件。
- 右键点击“java.exe”,选择“属性”。
- 在“属性”窗口中,转到“版本”标签页,这里将显示JDK的版本信息。
方法三:使用系统设置
在Windows系统中,您还可以通过系统设置来查看JDK版本:
- 打开“控制面板”。
- 点击“程序”。
- 选择“程序和功能”。
- 在左侧菜单中,点击“Java”。
- 在右侧窗口中,点击“查看Java设置”。
- 在弹出的窗口中,选择“Java”标签页,然后点击“查看”按钮。
- 在“Java控制面板”中,您可以找到JDK的版本信息。
方法四:查看环境变量
在Windows系统中,您还可以通过查看环境变量来识别JDK版本:
- 按下“Windows”键,输入“环境变量”并按“Enter”。
- 在弹出的“系统属性”窗口中,点击“环境变量”按钮。
- 在“系统变量”区域中,找到名为“JAVA_HOME”的变量。
- 双击“JAVA_HOME”,在弹出的窗口中查看其值,通常这个值指向JDK的安装路径。
- 在JDK的安装路径中查找版本信息。