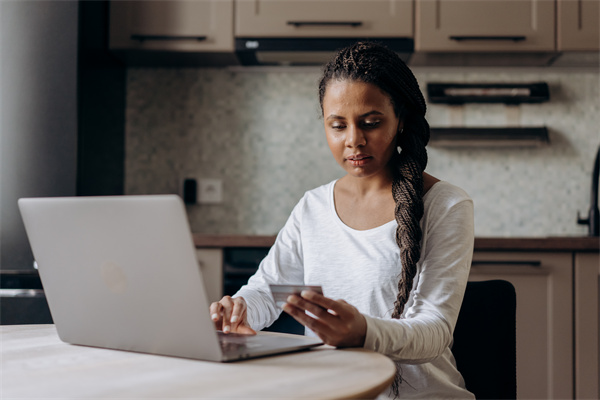Win10系统查看无线密码全攻略:轻松找回已连接Wi-Fi密码
在现代家庭和办公环境中,无线网络已经成为生活和工作的重要组成部分。然而,随着时间的推移,我们可能会忘记自己设置的无线密码。不用担心,Win10系统提供了查看已连接Wi-Fi密码的方法。以下是几种常见的问题及解答,帮助您轻松找回无线密码。
如何查看已连接的Wi-Fi密码?
要查看已连接的Wi-Fi密码,您可以按照以下步骤操作:
- 打开Windows 10的开始菜单,点击“设置”。
- 在设置窗口中,选择“网络和Internet”。
- 在左侧菜单中,点击“Wi-Fi”。
- 在右侧窗口中,找到您想要查看密码的Wi-Fi网络,点击旁边的“高级选项”。
- 在展开的列表中,找到“安全密钥”。
- 点击“安全密钥”旁边的下拉箭头,选择“显示字符”。
- 此时,您就可以看到该Wi-Fi网络的安全密钥,也就是密码了。
如何查看已保存的Wi-Fi密码?
如果您之前已经保存了Wi-Fi密码,但忘记了,可以尝试以下方法:
- 按下Windows键+R键,打开运行对话框。
- 输入“netsh wlan show profiles”并按Enter键。
- 在打开的窗口中,您可以看到所有已连接的Wi-Fi网络。
- 找到您想要查看密码的网络,点击它。
- 再次输入“netsh wlan show profile key=clear”并按Enter键。
- 此时,系统会提示您输入管理员密码。
- 输入管理员密码后,您就可以看到该Wi-Fi网络的安全密钥,即密码了。
如何更改Wi-Fi密码?
如果您需要更改Wi-Fi密码,可以按照以下步骤操作:
- 打开Windows 10的开始菜单,点击“设置”。
- 选择“网络和Internet”。
- 点击左侧菜单中的“Wi-Fi”。
- 在右侧窗口中,找到您想要更改密码的Wi-Fi网络。
- 点击“更改连接属性”。
- 在打开的属性窗口中,找到“安全”选项卡。
- 在“安全密钥”框中输入新的密码。
- 点击“确定”保存更改。
如何重置Wi-Fi密码?
如果您忘记了Wi-Fi密码,且无法通过上述方法找回,可以尝试以下方法重置密码:
- 找到路由器的电源按钮,关闭路由器。
- 等待约30秒后,重新开启路由器。
- 大多数路由器在重新启动后会自动恢复出厂设置,此时Wi-Fi密码将重置为默认值。
- 查找路由器的说明书或在线搜索默认密码,然后使用该密码连接Wi-Fi。