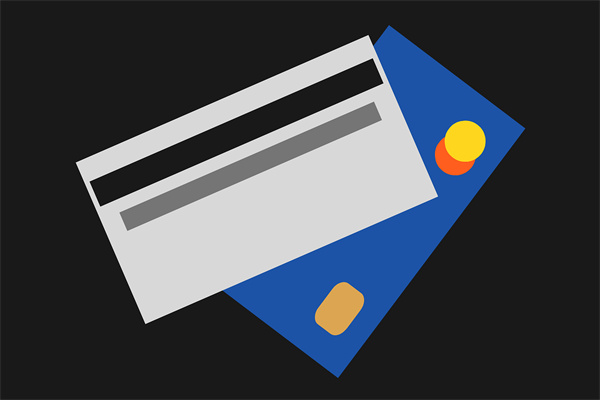设置网络共享打印机需要确保打印机支持网络连接,并且您的计算机和打印机都连接到同一个网络。以下是设置网络共享打印机的详细步骤:
准备工作
1. 确保打印机连接到网络:打印机可以通过有线(以太网)或无线方式连接到网络。
2. 打印机驱动程序:确保您的计算机上已经安装了打印机的驱动程序。
Windows系统设置网络共享打印机
步骤 1:设置打印机为共享
1. 打开“设备和打印机”窗口。可以通过“控制面板”或右键点击“开始”按钮,选择“设备和打印机”。
2. 右键点击您要共享的打印机,选择“打印机属性”。
3. 在“共享”选项卡中,勾选“共享这台打印机”。
4. 为打印机命名,然后点击“确定”。
步骤 2:安装打印机驱动程序
1. 在“设备和打印机”窗口中,右键点击打印机,选择“管理打印机队列”。
2. 选择“打印机”菜单中的“添加打印机”。
3. 选择“添加本地打印机”或“添加网络、无线或蓝牙打印机”,然后点击“下一步”。
4. 选择“使用通用即插即用驱动程序”,然后点击“下一步”。
5. 在打印机列表中找到您的打印机型号,点击“下一步”。
6. 如果需要,根据提示完成安装过程。
步骤 3:配置网络打印机
1. 在“设备和打印机”窗口中,找到您刚安装的打印机。
2. 双击打印机图标,打开打印首选项。
3. 在“共享”选项卡中,勾选“允许此设备被发现”,然后点击“确定”。
macOS系统设置网络共享打印机
步骤 1:共享打印机
1. 打开“系统偏好设置”,选择“共享”。
2. 勾选“打印机共享”,然后点击“选项”。
3. 选择您要共享的打印机,然后点击“共享”。
4. 输入共享名称和密码(如果需要),然后点击“好”。
步骤 2:安装打印机驱动程序
1. 打开“系统偏好设置”,选择“打印与扫描”。
2. 点击左下角的“+”按钮,选择“IP打印机”。
3. 根据提示选择正确的协议(通常是LPR/SLIP或Bonjour)和端口,然后点击“下一步”。
4. 输入打印机的IP地址,然后点击“下一步”。
5. 选择正确的打印机型号和驱动程序,然后点击“下一步”。
6. 完成安装。
注意事项
确保您的网络连接稳定。
如果您使用的是无线打印机,确保打印机与路由器之间信号良好。
打印机驱动程序必须与您的操作系统兼容。
通过以上步骤,您应该能够成功设置网络共享打印机。如果在设置过程中遇到任何问题,可以查看打印机的用户手册或联系打印机制造商的技术支持。