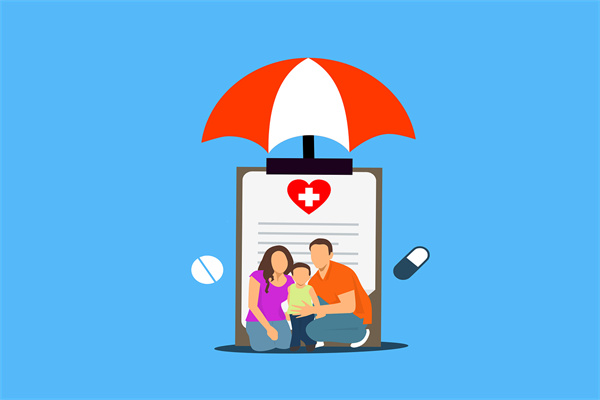如何快速统计C文件夹中的文件数量?
在计算机操作系统中,统计一个文件夹中的文件数量是一个常见的需求。对于C文件夹,以下是一些常见的问题及其解答,帮助您了解如何快速统计其中的文件数量。
问题一:C文件夹中文件数量统计的方法有哪些?
解答:统计C文件夹中文件数量的方法有多种,以下是一些常见的方法:
- 使用文件资源管理器:在Windows系统中,您可以直接右键点击C文件夹,选择“属性”,在弹出的窗口中查看“文件”下的“数量”信息。
- 使用命令提示符:打开命令提示符窗口,输入命令“dir C: /s /b”并回车,即可列出C文件夹及其子文件夹中的所有文件,文件数量会在最后一行显示。
- 使用PowerShell:在PowerShell窗口中,输入命令“Get-ChildItem -Path 'C:' -Recurse Measure-Object”并回车,即可得到C文件夹及其子文件夹中的文件总数。
- 使用第三方软件:市面上有许多文件管理工具和文件统计软件,可以提供更直观和丰富的统计功能。
问题二:如何统计C文件夹中特定类型的文件数量?
解答:如果您只想统计C文件夹中特定类型的文件数量,比如所有.txt文件,可以采用以下方法:
- 使用文件资源管理器:在C文件夹中,按“Ctrl+F”打开搜索框,输入文件扩展名(如.txt),搜索结果中显示的文件数量即为该类型文件的数量。
- 使用命令提示符:输入命令“dir C:.txt /s /b”并回车,即可列出所有.txt文件,文件数量会在最后一行显示。
- 使用PowerShell:输入命令“Get-ChildItem -Path 'C:' -Filter '.txt' -Recurse Measure-Object”并回车,即可得到所有.txt文件的数量。
问题三:C文件夹中的文件数量是否会随时间变化?
解答:是的,C文件夹中的文件数量会随时间变化。新文件的添加、旧文件的删除或移动都会导致文件数量的变化。因此,如果您需要获取某一时刻的文件数量,请确保在统计时文件夹的状态是稳定的。
问题四:如何避免在统计文件数量时遗漏某些文件?
解答:为了避免在统计文件数量时遗漏某些文件,您可以采取以下措施:
- 确保统计命令或工具能够递归地搜索所有子文件夹。
- 使用可靠的文件管理工具或命令行工具,这些工具通常能够更准确地统计文件数量。
问题五:C文件夹中的文件数量过多,如何快速定位问题文件?
解答:当C文件夹中的文件数量过多时,可以使用以下方法快速定位问题文件:
- 使用文件搜索功能:在文件资源管理器中,使用搜索功能查找特定名称或扩展名的文件。
- 使用文件大小排序:在文件资源管理器中,按文件大小排序,可以快速找到体积异常大的文件。
- 使用文件属性筛选:在文件资源管理器中,通过文件属性筛选,如创建日期、修改日期等,可以找到最近添加或修改的文件。