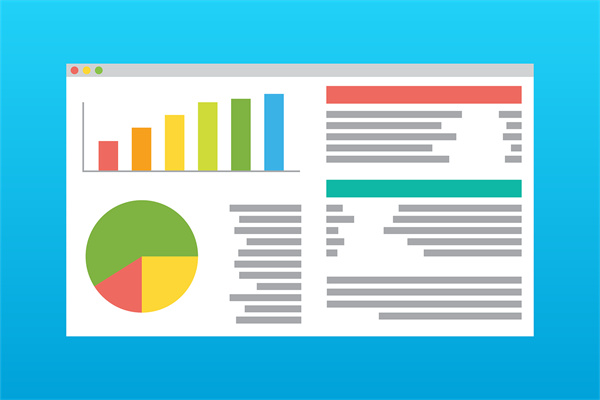设置电脑锁屏密码的方法因操作系统而异。以下是在Windows和macOS上设置锁屏密码的详细步骤和图解。
Windows 10/11
方法一:通过系统设置
1. 打开“设置”菜单,可以通过点击任务栏右下角的“设置”图标或按`Win + I`快捷键打开。
2. 在“设置”窗口中,点击“账户”。
3. 在左侧菜单中,选择“登录选项”。
4. 在“密码”下,点击“添加”。
5. 输入你的当前密码进行验证。
6. 在“新密码”和“确认新密码”框中输入你想要的密码。
7. 如果需要,可以设置密码提示。
8. 点击“下一步”。
9. 根据提示完成设置。
方法二:通过控制面板
1. 打开“控制面板”,可以通过搜索框输入“控制面板”或从开始菜单中找到。
2. 在控制面板中,点击“用户账户”。
3. 点击左侧的“更改密码”。
4. 输入你的当前密码。
5. 在“新密码”和“确认新密码”框中输入你想要的密码。
6. 如果需要,可以设置密码提示。
7. 点击“更改密码”。
macOS
1. 点击屏幕左上角的苹果菜单(?)。
2. 选择“系统偏好设置”。
3. 点击“安全性与隐私”。
4. 在左侧菜单中,点击“通用”。
5. 在“自动锁屏”下,选择你想要锁屏的时间。
6. 点击“锁屏”旁边的锁图标,输入你的管理员密码解锁。
7. 在“解锁后要求密码”下拉菜单中,选择“立即”。
8. 输入你想要的密码。
9. 确认密码。
以下是图解:
Windows 10/11 设置锁屏密码
```
[开始] -> [设置] -> [账户] -> [登录选项] -> [添加] -> 输入密码 -> 设置新密码 -> 设置密码提示 -> [下一步]
```
macOS 设置锁屏密码
```
[苹果菜单] -> [系统偏好设置] -> [安全性与隐私] -> [通用] -> [自动锁屏] -> [解锁后要求密码] -> [立即] -> 输入密码 -> 设置新密码 -> 确认密码
```
请注意,以上步骤和图解可能因操作系统版本的不同而略有差异。在设置密码时,请确保使用强密码,并定期更新以增强安全性。