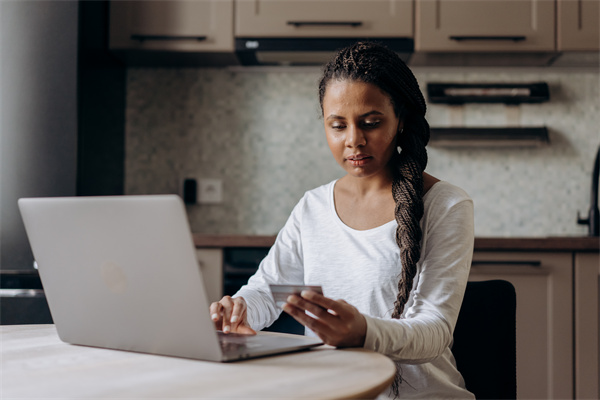内容:
在Windows 7操作系统中,如果您忘记或需要查看自带的WiFi密码,以下是一些常见的方法和步骤,帮助您轻松找回或设置新的WiFi密码。
1. 通过网络和共享中心查看WiFi密码
要查看已连接的WiFi密码,您可以按照以下步骤操作:
- 点击任务栏右下角的无线网络图标。
- 选择“打开网络和共享中心”。
- 在左侧菜单中,点击“更改适配器设置”。
- 右键点击已连接的无线网络适配器,选择“状态”。
- 在弹出的窗口中,点击“无线网络属性”。
- 在“无线网络属性”窗口中,选择“安全”选项卡。
- 在“安全密钥”下,可以看到“网络密钥”和“显示字符”选项,勾选“显示字符”即可查看WiFi密码。
2. 使用命令提示符查看WiFi密码
如果您熟悉命令提示符,也可以使用以下命令查看WiFi密码:
- 按下“Windows + R”键,输入“cmd”并回车,打开命令提示符。
- 在命令提示符中输入“netsh wlan show profiles”,然后按回车键。
- 查找您要查看密码的无线网络名称(SSID),然后输入命令“netsh wlan show profile name=SSID key=clear”,其中“SSID”是您的无线网络名称。
- 命令执行后,您将在“安全密钥”下找到WiFi密码。
3. 重置网络设置以获取默认WiFi密码
如果上述方法都无法获取WiFi密码,您可以考虑重置网络设置,以恢复到出厂默认状态。请注意,这将删除所有网络设置和连接,因此请确保备份重要数据:
- 按下“Windows + X”键,选择“控制面板”。
- 在控制面板中,点击“网络和Internet”,然后选择“网络和共享中心”。
- 在左侧菜单中,点击“更改适配器设置”。
- 右键点击每个网络适配器,选择“禁用”。
- 等待所有网络适配器都禁用后,再次右键点击,选择“启用”。
- 重新启动计算机,此时将自动连接到出厂默认的WiFi网络。
请注意,以上方法仅适用于已连接的WiFi网络。如果您的Windows 7系统之前没有连接过WiFi,那么可能需要从网络管理员那里获取正确的密码。