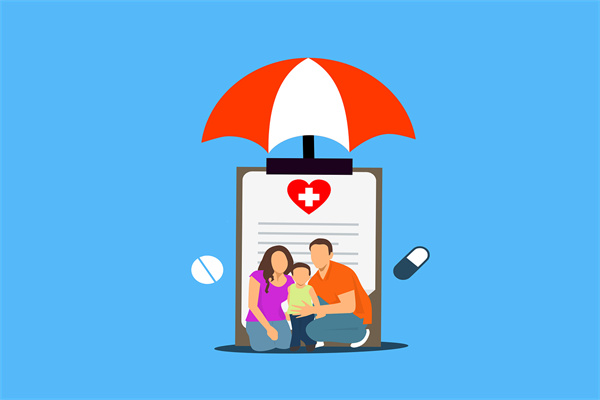添加打印机到电脑通常包括以下几个步骤,以下是详细的指南:
准备工作
1. 确认打印机型号和驱动程序:确保你知道打印机的型号,并检查电脑是否已经安装了相应的驱动程序。
2. 连接打印机:将打印机通过USB线连接到电脑,或者如果是无线打印机,确保打印机处于无线连接状态。
Windows系统添加打印机步骤
1. 打开“打印机和扫描仪”
点击“开始”按钮,然后选择“设备和打印机”。
2. 添加打印机
在“设备和打印机”窗口中,点击左上角的“添加打印机”按钮。
3. 选择连接方式
在弹出的“添加打印机”窗口中,选择“添加本地打印机”或“添加无线打印机/网络打印机”。
如果是USB连接,选择“添加本地打印机”,然后选择“使用USB端口连接的打印机”。
如果是无线连接,选择“添加无线打印机/网络打印机”,然后选择你的打印机。
4. 选择打印机
在接下来的窗口中,如果打印机出现在列表中,直接选择它并点击“下一步”。
如果打印机不在列表中,可能需要手动安装驱动程序。
5. 安装驱动程序
如果需要安装驱动程序,可以选择“从磁盘安装”或“在线搜索更新驱动程序软件”。
如果选择“从磁盘安装”,需要插入打印机提供的驱动程序光盘。
如果选择“在线搜索更新”,Windows将自动搜索并安装最新的驱动程序。
6. 完成安装
安装完成后,会提示你为打印机命名,并选择打印测试页以确认打印机工作正常。
macOS系统添加打印机步骤
1. 打开“系统偏好设置”
点击“苹果”菜单,选择“系统偏好设置”。
2. 选择“打印与扫描”
在系统偏好设置中,选择“打印与扫描”。
3. 添加打印机
点击屏幕左上角的“+”按钮来添加打印机。
4. 选择打印机
在弹出的窗口中,选择你的打印机型号,然后点击“添加”。
5. 安装驱动程序
如果需要,系统会提示你安装驱动程序。如果打印机随附了驱动程序光盘,需要插入光盘并按照提示操作。
6. 配置打印机
完成安装后,你可以配置打印机的设置,如纸张大小、打印质量等。
注意事项
确保打印机电源已开启,并且打印机已连接到电脑。
如果遇到问题,可以查看打印机的用户手册或联系打印机制造商的技术支持。
在某些情况下,可能需要管理员权限来安装打印机驱动程序。
按照上述步骤,你应该能够成功地将打印机添加到电脑上。