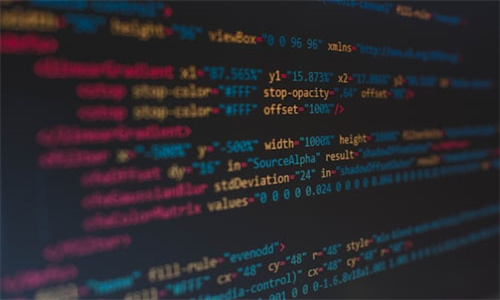笔记本自动调节亮度设置指南:如何根据环境智能调整亮度
在日常生活中,合理设置笔记本亮度时间可以有效地保护视力,延长电池寿命。以下是一些关于如何设置笔记本亮度时间的常见问题解答,帮助您更好地了解和使用这一功能。
常见问题解答
如何设置笔记本亮度自动调节功能?
笔记本电脑通常配备有自动调节亮度的功能,可以自动根据周围环境的光线强度调整屏幕亮度。以下是一般步骤:
1. 打开设置:在Windows系统中,点击屏幕右下角的“通知区域”图标,选择“设置”。
2. 选择“系统”:在设置菜单中,选择“系统”。
3. 点击“亮度与颜色”:在左侧菜单中,找到并点击“亮度与颜色”。
4. 开启自动调节亮度:在右侧,找到“自动调节亮度”选项,将其开启。
5. 调整亮度:您还可以在此处调整屏幕亮度的最小和最大值。
在Mac OS系统中,步骤如下:
1. 打开系统偏好设置:点击屏幕左上角的苹果菜单,选择“系统偏好设置”。
2. 选择“显示器”:在系统偏好设置窗口中,选择“显示器”。
3. 点击“亮度与对比度”:在显示器设置中,找到并点击“亮度与对比度”。
4. 开启自动调节亮度:在亮度与对比度设置中,找到“自动调节亮度”选项,将其开启。
如何自定义笔记本亮度调节的时间间隔?
目前,大多数笔记本电脑的自动亮度调节功能不支持自定义时间间隔。但是,您可以通过以下方法来近似实现:
1. 使用第三方软件:市面上有一些第三方软件,如F.lux、Luxand Screen Capture等,可以提供更高级的自动亮度调节功能,包括自定义时间间隔。
笔记本亮度调节功能是否会影响电池寿命?
笔记本亮度调节功能本身不会直接影响电池寿命。但是,频繁地手动调整亮度可能会对电池寿命产生一定影响。因此,建议您使用自动亮度调节功能,让笔记本电脑根据环境光线自动调整亮度,以保护电池寿命。
笔记本亮度调节功能在哪些操作系统上可用?
目前,大多数主流操作系统都支持笔记本亮度调节功能,包括Windows、Mac OS、Linux等。不过,具体的功能和操作方式可能会有所不同。