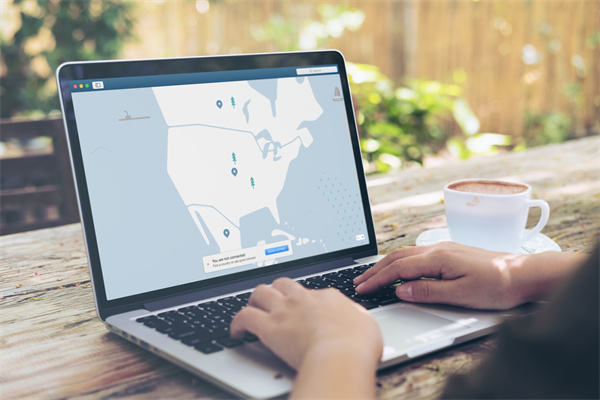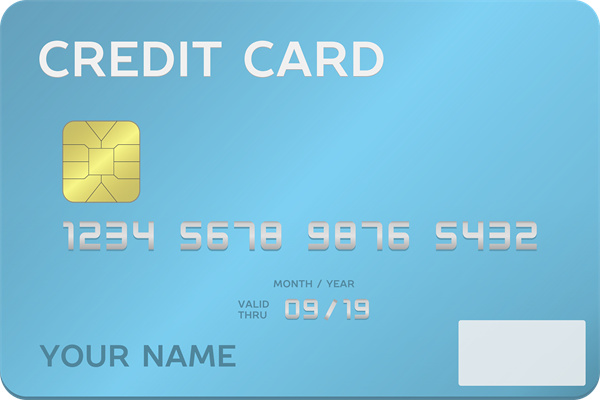揭秘已连接WiFi密码:轻松找回遗失密码攻略
在现代生活中,WiFi已成为我们日常生活中不可或缺的一部分。然而,随着时间的推移,我们可能忘记了自己曾经连接过的WiFi密码。别担心,以下是一些常见的问题和解答,帮助您轻松找回已连接WiFi的密码。
常见问题解答
1. 如何查看连接过的WiFi密码?
要查看已连接的WiFi密码,您可以按照以下步骤操作:
- 在Windows系统中,按下“Windows + R”键打开运行对话框,输入“cmd”并回车。
- 在命令提示符中,输入“netsh wlan show profiles”命令并回车。
- 您将看到一个已连接过的WiFi列表。选择您想要查看密码的WiFi名称,然后输入“netsh wlan show profile name=WiFi名称 key=clear”命令。
- 命令执行后,您可以在“Key Content”列中找到WiFi密码。
2. 如何查看iPhone上已连接的WiFi密码?
在iPhone上查看已连接的WiFi密码,您可以按照以下步骤操作:
- 打开“设置”应用。
- 点击“Wi-Fi”。
- 在已连接的WiFi列表中,点击“i”图标。
- 您将看到一个“Wi-Fi密码”选项,点击它即可显示密码。
3. 如何查看Android手机上已连接的WiFi密码?
在Android手机上查看已连接的WiFi密码,您可以按照以下步骤操作:
- 打开“设置”应用。
- 点击“无线和网络”或“连接与共享”。
- 点击“Wi-Fi”。
- 在已连接的WiFi列表中,长按您想要查看密码的WiFi名称。
- 在弹出的菜单中,选择“共享网络”。
- 在弹出的窗口中,您将看到“密码”选项,点击它即可显示密码。
4. 如何查看Windows 10上已连接的WiFi密码?
在Windows 10上查看已连接的WiFi密码,您可以按照以下步骤操作:
- 打开“设置”应用。
- 点击“网络与Internet”。
- 点击“Wi-Fi”。
- 在已连接的WiFi列表中,点击您想要查看密码的WiFi名称。
- 您将看到一个“查看密码”选项,点击它即可显示密码。
5. 如何查看Mac上已连接的WiFi密码?
在Mac上查看已连接的WiFi密码,您可以按照以下步骤操作:
- 打开“系统偏好设置”。
- 点击“网络”。
- 在左侧列表中,选择您想要查看密码的WiFi名称。
- 在右侧窗口中,点击“高级”按钮。
- 在弹出的窗口中,切换到“WLAN”标签。
- 您将看到一个“密码”选项,点击它即可显示密码。