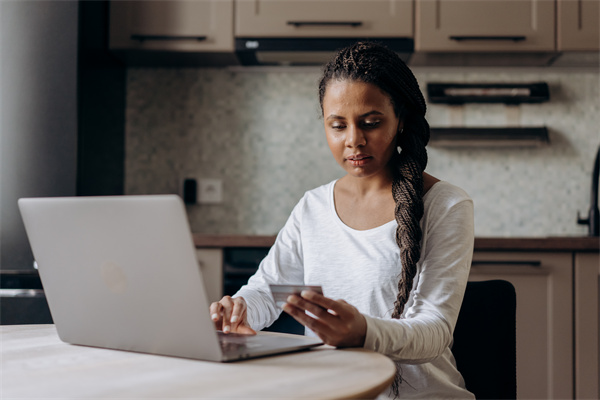显示器全屏模式设置分辨率指南:常见误区及解决方案
一、如何设置显示器全屏模式下的分辨率?
在设置显示器全屏模式下的分辨率时,首先需要确保你的操作系统和显示器驱动程序是最新的。以下是一些常见的设置方法和注意事项:
1. 使用操作系统的显示设置:
在Windows系统中,右键点击桌面,选择“显示设置”。
在“显示分辨率”下,可以调整分辨率。点击“放大或缩小文本和其他项目”来改变缩放比例。
在Mac OS中,点击屏幕左上角的苹果菜单,选择“系统偏好设置”,然后点击“显示器”。在这里可以调整分辨率和缩放比例。
2. 使用显示器的物理按钮:
许多显示器都配备了物理按钮来调整分辨率。通常,这些按钮位于显示器的底部或侧面。
查看显示器的说明书或制造商网站,了解如何使用这些按钮。
3. 注意分辨率与显示效果的关系:
较高的分辨率通常意味着更清晰的图像,但可能会降低帧率。
选择合适的分辨率,需要平衡清晰度和性能。
二、全屏模式下设置分辨率可能导致的问题
在设置全屏模式下的分辨率时,可能会遇到以下问题:
1. 屏幕闪烁:
如果分辨率设置过高,超出显示器的最大分辨率,可能会导致屏幕闪烁。
解决方法:降低分辨率到显示器的最大支持值。
2. 图像失真:
当分辨率与显示器的物理分辨率不匹配时,可能会导致图像失真。
解决方法:选择与显示器物理分辨率相匹配的分辨率。
3. 性能下降:
较高的分辨率可能会降低图形处理器的性能,导致游戏或应用程序运行缓慢。
解决方法:根据计算机的性能和需求调整分辨率。
三、如何解决显示器分辨率设置错误的问题?
如果遇到显示器分辨率设置错误的问题,可以尝试以下解决方案:
1. 重启计算机:
有时,简单地重启计算机可以解决分辨率设置错误的问题。
2. 更新显示器驱动程序:
确保显示器的驱动程序是最新的。可以从制造商的网站下载最新的驱动程序。
3. 重置显示设置:
在Windows系统中,可以通过“显示设置”中的“高级显示设置”选项重置显示设置。
在Mac OS中,可以尝试将显示器连接到另一台计算机,以确保显示器没有硬件问题。