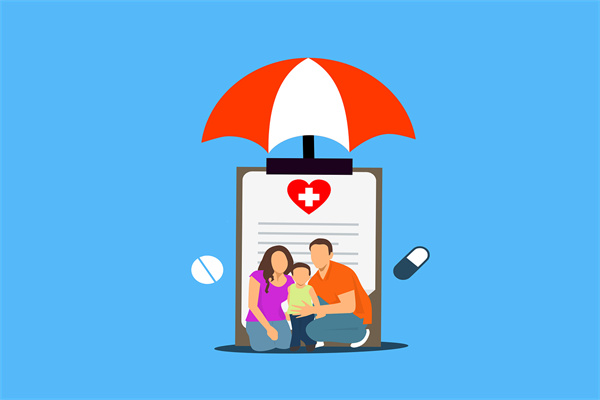Mac管理员重置密码:常见操作与注意事项解析
在Mac操作系统中,管理员密码是确保系统安全的重要一环。当您忘记或丢失了管理员密码,了解如何重置它将变得尤为重要。以下是一些关于Mac管理员重置密码的常见问题解答,帮助您轻松应对此类情况。
问题一:Mac管理员密码忘记了,应该如何重置?
当您忘记Mac管理员密码时,可以通过以下步骤进行重置:
- 重启您的Mac电脑。
- 在启动过程中,按住“Option”键,选择启动盘。
- 选择“Disk Utility”工具。
- 选择您的启动盘,点击“分区”。
- 选择“抹掉”选项,根据提示输入新密码。
- 完成操作后,重新启动Mac电脑,使用新密码登录。
请注意,此方法会抹去您启动盘上的所有数据,因此请确保您已备份重要文件。
问题二:Mac系统无法启动,如何重置管理员密码?
如果Mac系统无法启动,您可以通过以下步骤重置管理员密码:
- 将Mac连接到另一台电脑,并使用USB安装盘启动。
- 在启动过程中,选择“Disk Utility”工具。
- 选择您的启动盘,点击“分区”。
- 选择“抹掉”选项,根据提示输入新密码。
- 完成操作后,重新启动Mac电脑,使用新密码登录。
这种方法同样会抹去启动盘上的所有数据,请提前备份重要文件。
问题三:Mac管理员密码被他人修改,如何恢复?
如果Mac管理员密码被他人修改,您可以尝试以下方法恢复:
- 重启Mac电脑,在启动过程中按住“Option”键。
- 选择启动盘,进入Disk Utility。
- 选择“分区”选项,点击“抹掉”。
- 输入旧密码,确认抹掉操作。
- 重启Mac电脑,尝试使用旧密码登录。
如果上述方法无效,您可能需要使用Mac的恢复模式,并尝试使用“单用户模式”来修改密码。
问题四:Mac管理员密码重置后,如何更改用户密码?
在重置Mac管理员密码后,您可以按照以下步骤更改用户密码:
- 打开“系统偏好设置”。
- 选择“用户与群组”。
- 选择您要更改密码的用户。
- 点击“更改密码”按钮,输入新密码。
- 确认新密码,完成操作。
请确保新密码安全,避免使用容易被猜测的密码。
问题五:Mac管理员密码重置后,如何设置密码提示?
在重置Mac管理员密码后,您可以通过以下步骤设置密码提示:
- 打开“系统偏好设置”。
- 选择“用户与群组”。
- 选择您要设置密码提示的用户。
- 点击“密码提示”按钮,输入密码提示内容。
- 确认密码提示,完成操作。
密码提示可以帮助您在忘记密码时回忆起密码,但请确保提示内容不易被他人猜测。