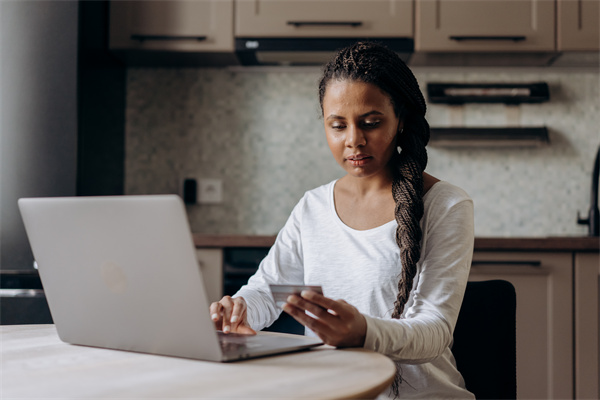《Excel表格照片尺寸设置:如何精准把握最佳比例?》
在制作Excel表格时,合理设置照片尺寸不仅能提升文档的专业性,还能确保照片在表格中清晰展示。以下是一些关于Excel表格照片尺寸设置的常见问题及其解答,帮助您更好地掌握照片尺寸的设置技巧。
问题一:Excel表格中照片的推荐尺寸是多少?
Excel表格中照片的推荐尺寸取决于照片在表格中的用途和显示比例。一般来说,照片宽度建议设置为表格宽度的30%-50%,高度则根据表格的高度和照片内容进行调整。例如,如果表格宽度为10厘米,照片宽度可以设置为3-5厘米。这样可以保证照片在表格中既不会显得过大,也不会过小,影响阅读体验。
问题二:如何调整Excel表格中照片的尺寸以适应不同设备?
为了确保Excel表格中的照片在不同设备上都能良好显示,可以在Excel中使用“图片大小”功能进行自适应调整。具体操作如下:选中照片,点击“图片工具”选项卡,然后在“大小”组中找到“图片大小”按钮,设置“缩放比例”为“适应屏幕大小”。这样,无论在何种设备上查看,照片都会根据屏幕大小自动调整尺寸。
问题三:如何在Excel表格中保持照片的清晰度?
保持照片清晰度的关键在于选择合适的分辨率和压缩方式。在插入照片时,应选择高分辨率的原始图片。如果照片过大,可以在插入后调整其大小,但不要过度压缩。在调整照片大小时,可以使用“图片工具”选项卡中的“大小”组,勾选“锁定纵横比”选项,以保持照片的比例。避免使用过多的滤镜和效果,以免降低照片质量。
问题四:Excel表格中如何批量调整照片尺寸?
若需在Excel表格中批量调整照片尺寸,可以先选中所有照片,然后点击“图片工具”选项卡,选择“大小”组中的“图片大小”按钮。在这里,您可以设置统一的尺寸,或者选择“缩放比例”来调整所有照片的大小。这样,所有照片的尺寸都会根据您设定的比例进行调整。
问题五:如何在Excel表格中设置照片的显示方式?
在Excel表格中,您可以通过调整照片的“版式”来改变其显示方式。选中照片后,点击“图片工具”选项卡,然后选择“排列”组中的“版式”按钮。在这里,您可以选择“浮于文字上方”、“衬于文字下方”等显示方式。还可以通过调整照片的边框、阴影等效果,使照片在表格中更加突出。