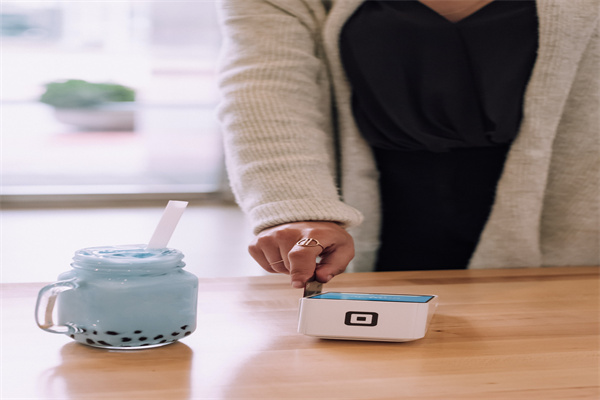如何在Windows 10系统中查看已连接无线网络的密码?
在Windows 10系统中,查看已连接无线网络的密码可能需要一些额外的步骤,因为系统默认并不直接显示密码。以下是一些常见的方法:
方法一:通过命令提示符查看
1. 按下“Windows”键,输入“命令提示符”或“cmd”,然后按“Enter”键打开命令提示符。
2. 在命令提示符窗口中,输入以下命令并按“Enter”键:
其中,“你的网络名称”需要替换为你想要查看密码的网络名称。
3. 命令执行后,你将看到网络名称和密码信息。注意,密码将以明文形式显示。
方法二:通过网络和共享中心查看
1. 在任务栏的右下角,点击无线网络图标,选择“打开网络和共享中心”。
2. 在网络和共享中心窗口中,点击左侧的“更改适配器设置”。
3. 右键点击你想要查看密码的无线网络连接,选择“状态”。
4. 在弹出的状态窗口中,点击“无线网络属性”。
5. 在无线网络属性窗口中,选择“安全”选项卡。
6. 在“安全”选项卡中,勾选“显示字符”复选框,然后你将看到密码。
方法三:通过系统设置查看
1. 按下“Windows”键,输入“设置”,然后按“Enter”键打开设置窗口。
2. 在设置窗口中,点击“网络和互联网”。
3. 在左侧菜单中,选择“Wi-Fi”。
4. 在右侧窗口中,找到你想要查看密码的网络连接,点击“管理已知网络”。
5. 右键点击网络名称,选择“属性”。
6. 在属性窗口中,选择“安全”选项卡,勾选“显示字符”复选框,然后密码将显示出来。
请注意,出于安全考虑,这些方法可能需要管理员权限才能执行。出于隐私保护,建议在查看和分享无线网络密码时谨慎操作。