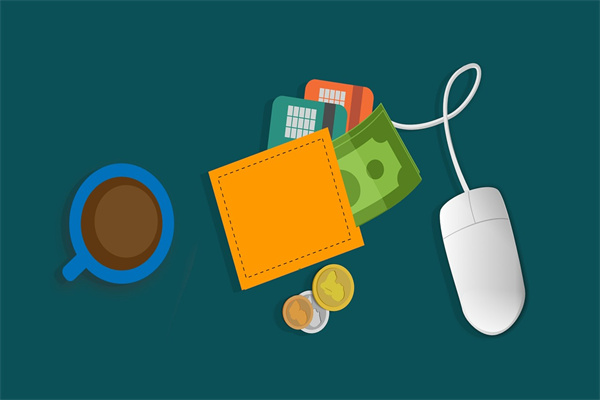《Photoshop内存不足问题解析:原因及解决方法详解》
在使用Adobe Photoshop进行图像编辑和处理时,经常会出现内存不足的情况,这不仅影响了工作效率,还可能导致软件崩溃。以下是一些关于Photoshop内存不足的常见问题及其解答,帮助您更好地应对这一状况。
问题一:Photoshop提示内存不足,是什么原因导致的?
Photoshop内存不足可能是由于以下原因造成的:
- 系统内存容量不足:如果您的计算机内存较小,当同时运行多个应用程序或处理大型图像文件时,内存可能会迅速耗尽。
- 软件设置问题:Photoshop的内存管理设置可能被调整为不使用足够的内存。
- 硬件问题:内存条故障或灰尘积累可能导致内存读取不稳定。
- 驱动程序过时:显卡驱动程序或其他相关硬件驱动程序可能需要更新。
解决方法包括检查内存容量、调整软件设置、清理内存、更新驱动程序等。
问题二:如何检查和增加Photoshop的可用内存?
要检查和增加Photoshop的可用内存,您可以按照以下步骤操作:
- 打开Photoshop,选择“编辑”菜单中的“首选项”。
- 在弹出的对话框中,选择“性能”选项卡。
- 查看“内存使用”部分,了解当前分配给Photoshop的内存量。
- 如果需要增加内存,您可以调整“最大内存使用”滑块,将其设置为一个合理的值,通常不超过系统内存的80%。
- 点击“确定”保存设置,重启Photoshop以应用新的内存设置。
请注意,增加内存设置后,系统可能会需要一段时间来重新分配资源。
问题三:如何优化Photoshop内存使用,避免内存不足问题?
为了优化Photoshop的内存使用,您可以采取以下措施:
- 关闭不必要的后台程序:在运行Photoshop的同时,关闭其他占用大量内存的应用程序。
- 定期清理磁盘空间:确保您的系统有足够的磁盘空间,以便Photoshop可以临时存储大量数据。
- 使用较小的文件格式:在可能的情况下,使用PSD以外的文件格式,如JPEG或PNG,以减少内存占用。
- 定期更新软件:确保您的Photoshop软件是最新版本,以获取性能优化和内存管理改进。
- 合理分配工作区:根据当前任务的需要,合理设置工作区的大小和分辨率,避免处理过大的图像。
通过这些方法,您可以有效地减少Photoshop内存不足的问题,提高工作效率。