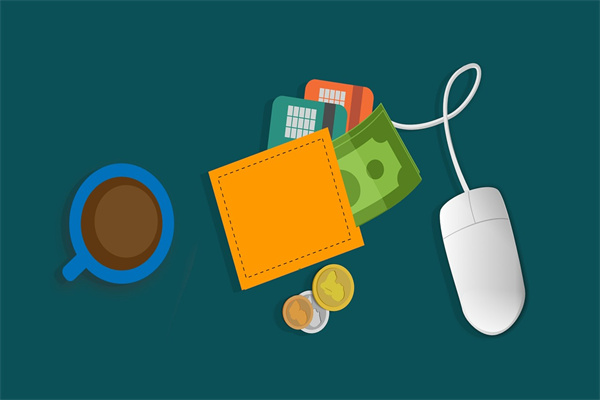电脑中隐藏的WiFi密码揭秘:轻松找回遗忘的密码
在日常生活中,我们经常会遇到忘记WiFi密码的情况,尤其是在更换电脑或者重新安装操作系统后。其实,在电脑中查看已连接的WiFi密码并非难事。以下是一些常见的问题及解答,帮助您轻松找回遗忘的WiFi密码。
问题一:如何在Windows 10中查看已连接的WiFi密码?
在Windows 10系统中,查看已连接的WiFi密码可以通过以下步骤实现:
- 打开“设置”应用,点击“网络和Internet”。
- 在左侧菜单中选择“Wi-Fi”。
- 在右侧窗口中找到您要查看密码的WiFi网络。
- 点击该网络旁边的“高级选项”。
- 在弹出的窗口中,找到“安全密钥”选项,密码就显示在旁边。
问题二:如何在Mac OS X中查看已连接的WiFi密码?
在Mac OS X系统中,查看已连接的WiFi密码的方法如下:
- 点击屏幕左上角的苹果菜单,选择“系统偏好设置”。
- 点击“网络”图标。
- 在左侧列表中找到您要查看密码的WiFi网络。
- 在右侧窗口中,点击“高级”按钮。
- 切换到“WLAN”标签页,然后在“安全”选项中找到“密码”字段,即可查看密码。
问题三:如何在Linux系统中查看已连接的WiFi密码?
在Linux系统中,查看已连接的WiFi密码可以通过以下命令实现:
- 打开终端。
- 输入命令:
cat /etc/NetworkManager/system-connections/(这里假设您使用的是NetworkManager)。 - 在列表中找到您要查看密码的网络连接文件,例如:
your_wifi_connection。 - 使用文本编辑器打开该文件,例如:
gedit /etc/NetworkManager/system-connections/your_wifi_connection。 - 在文件中找到“psk”字段,其中的值即为WiFi密码。
问题四:忘记WiFi密码,如何重置路由器?
如果您忘记了WiFi密码,并且无法通过上述方法找回,可以尝试以下步骤重置路由器:
- 找到路由器背面的重置按钮。
- 使用细长的物体(如牙签)按住重置按钮约10秒钟。
- 路由器会自动重启,并且恢复到出厂设置。
- 重启后,您可以使用路由器背面的标签上的默认用户名和密码登录。
问题五:如何防止他人获取我的WiFi密码?
为了防止他人获取您的WiFi密码,可以采取以下措施:
- 定期更改WiFi密码,并确保密码复杂且不易被猜测。
- 在路由器设置中关闭WPS功能,因为WPS容易受到攻击。
- 关闭路由器的远程管理功能,防止外部访问。
- 使用WPA3加密协议,比WPA2更安全。