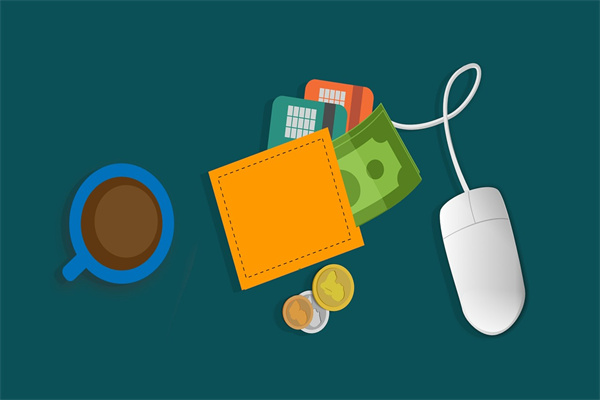Win10系统如何取消已设置的PIN码?常见操作步骤详解
在Windows 10系统中,用户可以通过多种方式取消已设置的PIN码。以下是一些常见的方法和步骤,帮助您轻松完成PIN码的取消操作。
问题一:如何在Windows 10中通过设置取消PIN码?
要取消Windows 10中的PIN码,您可以按照以下步骤操作:
- 打开“设置”应用,点击“账户”。
- 在左侧菜单中,选择“登录选项”。
- 在“Windows Hello”部分,点击“更改PIN”。
- 输入当前PIN码以验证身份。
- 在弹出的对话框中,点击“取消PIN”。
- 确认取消操作,您的PIN码将被删除。
问题二:忘记PIN码,如何通过密码登录系统?
如果您忘记了PIN码,可以通过以下步骤使用密码登录系统:
- 在登录界面,点击“我忘了我的PIN”或“使用密码”。
- 输入您的Windows账户密码。
- 正确输入密码后,您将能够登录系统。
- 登录后,您可以按照上述步骤取消PIN码。
问题三:如何通过重置账户来取消PIN码?
如果您无法通过上述方法取消PIN码,可以考虑重置账户。以下是操作步骤:
- 在登录界面,点击“我忘了我的密码”。
- 按照屏幕提示进行操作,可能会要求您提供电子邮件地址或电话号码。
- 接收验证码,并按照提示完成账户验证。
- 在重置账户的过程中,您可以选择创建一个新的PIN码或直接跳过PIN码设置。
- 完成账户重置后,您将能够使用新密码登录系统。
问题四:取消PIN码后,是否需要重新设置密码?
取消PIN码后,您的账户仍然需要密码保护。您可以通过以下步骤设置或更改密码:
- 在“设置”应用中,点击“账户”。
- 选择“登录选项”,然后点击“更改密码”。
- 输入当前密码以验证身份。
- 设置新的密码,并确认。
问题五:取消PIN码后,如何防止他人使用我的账户?
取消PIN码后,为确保账户安全,请采取以下措施:
- 确保您的设备上设置了复杂的密码。
- 启用Windows Hello功能,如指纹或面部识别。
- 定期更新您的密码,并避免使用容易被猜到的密码。
- 注意保护您的账户信息,避免在公共网络上登录。