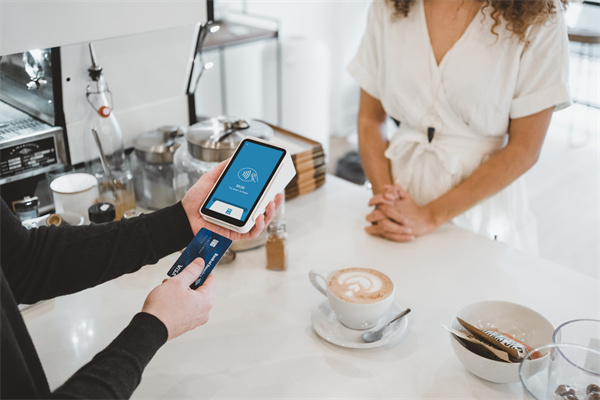在如今信息爆炸的时代,了解电脑的流量使用情况对于用户来说至关重要。无论是出于对数据流量的管理,还是出于对网络安全性的考虑,掌握电脑流量使用情况都显得尤为重要。以下是一些关于查看电脑用了多少流量的常见问题解答,帮助您更好地了解和掌握这一技能。
如何查看电脑的总流量使用情况?
要查看电脑的总流量使用情况,您可以按照以下步骤操作:
- 在Windows系统中,按下“Windows + R”键打开运行对话框,输入“cmd”并回车,打开命令提示符窗口。
- 在命令提示符窗口中,输入“ipconfig /all”命令并回车,查看网络接口的详细信息。
- 在输出结果中找到“TCP/IP Statistics for XXXXX”部分,其中“XXXXX”代表您的网络接口名称。
- 在该部分下,找到“Outbound Packets”和“Inbound Packets”两项,分别代表发送和接收的数据包数量。
- 根据数据包数量和每个数据包的平均大小,可以计算出电脑的总流量使用情况。
如何查看某个应用程序的流量使用情况?
要查看某个应用程序的流量使用情况,您可以采用以下方法:
- 在Windows系统中,按下“Windows + X”键打开快速启动菜单,选择“任务管理器”。
- 在任务管理器中,切换到“性能”选项卡。
- 在左侧的菜单中,选择“网络”。
- 在右侧的列表中,找到您想要查看流量使用情况的应用程序。
- 在应用程序下方,可以看到其实时流量使用情况,包括发送和接收的数据量。
如何查看某个网络接口的流量使用情况?
要查看某个网络接口的流量使用情况,您可以按照以下步骤操作:
- 在Windows系统中,按下“Windows + R”键打开运行对话框,输入“services.msc”并回车,打开服务管理器。
- 在服务管理器中,找到“网络连接”服务,右键点击并选择“属性”。
- 在属性窗口中,切换到“高级”选项卡。
- 在“高级”选项卡中,找到“统计信息”部分,可以查看该网络接口的发送和接收数据量。
如何查看历史流量使用情况?
要查看历史流量使用情况,您可以采用以下方法:
- 在Windows系统中,按下“Windows + R”键打开运行对话框,输入“ncpa.cpl”并回车,打开网络连接窗口。
- 在网络连接窗口中,右键点击您想要查看历史流量使用情况的网络接口,选择“状态”。
- 在状态窗口中,切换到“详细信息”选项卡。
- 在“详细信息”选项卡中,您可以查看该网络接口的历史流量使用情况,包括发送和接收的数据量。
如何限制某个应用程序的流量使用?
要限制某个应用程序的流量使用,您可以采用以下方法:
- 在Windows系统中,按下“Windows + R”键打开运行对话框,输入“services.msc”并回车,打开服务管理器。
- 在服务管理器中,找到“网络连接”服务,右键点击并选择“属性”。
- 在属性窗口中,切换到“高级”选项卡。
- 在“高级”选项卡中,找到“带宽控制”部分,可以设置应用程序的带宽限制。
- 根据需要,设置应用程序的带宽上限,从而限制其流量使用。