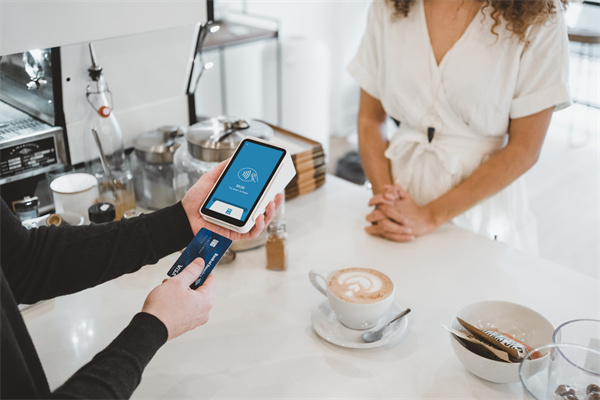昂达平板电脑重装系统通常需要遵循以下步骤。以下是一个详细的图文并茂的教程,但请注意,具体步骤可能会因昂达平板电脑的型号和系统版本而有所不同。
昂达平板电脑重装系统教程
准备工作
1. 下载系统镜像:你需要下载适合你昂达平板电脑的系统镜像文件。通常,你可以从官方网站或可信赖的第三方网站下载。
2. 制作U盘启动盘:你需要一个至少8GB的U盘,并使用一些软件(如Rufus、UltraISO等)将其制作成启动盘。
步骤一:制作启动U盘
1. 插入U盘:将U盘插入电脑的USB端口。
2. 下载制作工具:下载并安装制作U盘启动盘的工具。
3. 选择镜像文件:在工具中选择下载的系统镜像文件。
4. 开始制作:按照工具的提示完成制作过程。
步骤二:进入BIOS设置
1. 重启平板:将昂达平板电脑重启。
2. 进入BIOS:在启动过程中,按下相应的键(通常是F2、F10或DEL)进入BIOS设置。
3. 设置启动顺序:在BIOS设置中,将U盘设置为第一启动设备。
步骤三:重装系统
1. 启动U盘:重新启动平板电脑,系统将从U盘启动。
2. 选择系统镜像:在启动菜单中选择系统镜像文件。
3. 开始安装:按照屏幕上的提示进行操作,开始安装系统。
步骤四:完成安装
1. 安装过程:等待系统安装完成,可能需要一些时间。
2. 设置账户和密码:安装完成后,设置用户账户和密码。
3. 完成安装:完成所有设置后,系统重装完成。
图文示例
由于无法直接提供图片,以下是用文字描述的图文步骤:
1. 步骤一:制作启动U盘
插入U盘
下载Rufus软件
选择U盘和系统镜像文件
点击“开始”按钮
2. 步骤二:进入BIOS设置
重启平板
按下F2键进入BIOS
选择“Boot”选项
将U盘设置为第一启动设备
3. 步骤三:重装系统
从U盘启动
选择系统镜像文件
点击“下一步”开始安装
4. 步骤四:完成安装
等待安装完成
设置账户和密码
点击“完成”
请注意,以上步骤仅供参考,具体操作可能因设备型号和系统版本而有所不同。在操作过程中,请确保遵循官方指南或咨询专业人士。