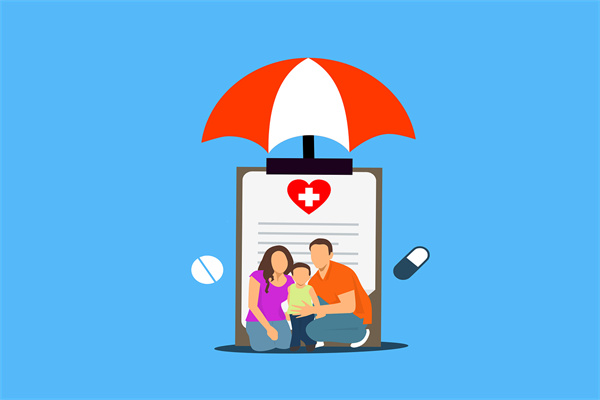条件格式在Excel中的应用:常见公式及解答
条件格式在Excel中是一种强大的功能,它允许用户根据特定条件自动更改单元格的格式。以下是一些关于条件格式公式的常见问题及其解答,帮助您更好地理解和应用这一功能。
常见问题一:条件格式中有哪些常见的公式类型?
条件格式中常见的公式类型包括:
- 单元格值比较公式:例如,使用“等于”、“大于”、“小于”等比较运算符来设置条件。
- 文本公式:用于根据单元格中的文本内容设置条件,如“包含”、“不包含”等。
- 日期公式:用于根据日期或时间设置条件,如“今天”、“明天”、“过去一周”等。
- 自定义公式:允许用户创建复杂的逻辑条件,使用IF、AND、OR等函数。
常见问题二:如何使用条件格式公式来高亮显示特定范围的数值?
要使用条件格式公式高亮显示特定范围的数值,您可以按照以下步骤操作:
- 选中您想要应用条件格式的单元格范围。
- 点击“开始”选项卡中的“条件格式”按钮。
- 选择“新建规则”。
- 在弹出的窗口中,选择“使用公式确定要设置格式的单元格”。
- 在“格式值等于以下公式时”输入框中输入公式,例如:`=$A2>100`。
- 设置您希望应用的格式,如填充颜色、字体颜色等。
- 点击“确定”完成设置。
常见问题三:条件格式中的公式如何排除某些值?
如果您想排除某些特定的值,可以使用NOT函数或排除运算符。以下是一个示例:
- 在“新建规则”窗口中选择“使用公式确定要设置格式的单元格”。
- 在“格式值等于以下公式时”输入框中输入公式,例如:`=NOT($A2="拒绝")`。
- 这个公式会排除单元格A2中值为“拒绝”的情况。
- 设置您希望应用的格式。
- 点击“确定”完成设置。
常见问题四:条件格式中的公式如何处理多个条件?
要处理多个条件,您可以在公式中使用AND、OR等逻辑运算符。以下是一个示例:
- 在“新建规则”窗口中选择“使用公式确定要设置格式的单元格”。
- 在“格式值等于以下公式时”输入框中输入公式,例如:`=AND($A2>100, $B2<200)`。
- 这个公式会同时检查单元格A2的值是否大于100,以及单元格B2的值是否小于200。
- 设置您希望应用的格式。
- 点击“确定”完成设置。
常见问题五:条件格式中的公式如何更新而不重新输入?
如果条件格式中的公式需要更新,您可以轻松地编辑而不必重新输入整个公式。以下是操作步骤:
- 选中应用了条件格式的单元格。
- 点击“条件格式”按钮,然后选择“编辑规则”。
- 在弹出的窗口中,修改公式或条件。
- 点击“确定”保存更改。