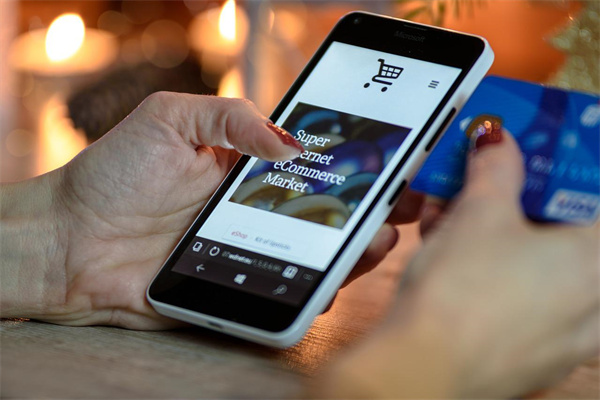如何为TP-Link无线路由器更改Wi-Fi密码及密码常见设置
引言
随着网络安全意识的不断提高,定期更改Wi-Fi密码已成为保障家庭网络安全的重要措施。对于TP-Link无线路由器用户来说,更改Wi-Fi密码是一个相对简单的过程。以下我们将详细介绍如何为TP-Link无线路由器更改Wi-Fi密码,并解答一些常见的密码设置问题。
如何更改TP-Link无线路由器的Wi-Fi密码
步骤一:登录路由器管理界面
1. 打开电脑或移动设备,连接到您的TP-Link无线路由器。
2. 在浏览器地址栏输入默认管理地址(通常为192.168.1.1)。
3. 输入用户名和密码登录。默认用户名和密码通常是admin。
步骤二:进入无线设置
1. 登录后,在左侧菜单栏找到“无线设置”。
2. 在无线设置页面,点击“基本设置”或“无线安全”选项。
步骤三:设置新的Wi-Fi密码
1. 在“无线安全”页面,找到“安全设置”区域。
2. 在“安全类型”下拉菜单中选择合适的加密方式(如WPA-PSK/WPA2-PSK)。
3. 在“预共享密钥”或“Wi-Fi密码”栏中输入您想要设置的新密码。
4. 确认无误后,点击“保存”或“应用”按钮。
步骤四:重启路由器
1. 更改密码后,关闭路由器电源。
2. 等待约30秒后重新开启路由器。
3. 确认Wi-Fi连接已成功使用新密码。
常见Wi-Fi密码设置问题解答
Q:为什么我设置的Wi-Fi密码无法连接?
A:可能的原因有:
1. 确保您输入的密码与路由器设置页面显示的密码完全一致。
2. 检查路由器是否已经重启,新密码需要在重启后生效。
3. 某些设备可能需要一段时间才能识别新的Wi-Fi网络。
Q:我忘记了我的Wi-Fi密码,怎么办?
A:您可以尝试以下方法:
1. 使用路由器管理界面重置密码。通常在路由器管理界面的“系统工具”或“恢复出厂设置”中可以找到重置选项。
2. 如果您无法登录路由器管理界面,可以尝试使用路由器背面的物理重置按钮,将路由器恢复到出厂设置。
3. 如果您仍然无法解决问题,请联系路由器制造商的技术支持。
Q:如何选择一个安全的Wi-Fi密码?
A:以下是一些设置安全Wi-Fi密码的建议:
1. 使用复杂密码,包含大小写字母、数字和特殊字符。
2. 避免使用容易猜测的密码,如生日、姓名或常见单词。
3. 定期更换密码,以增强安全性。