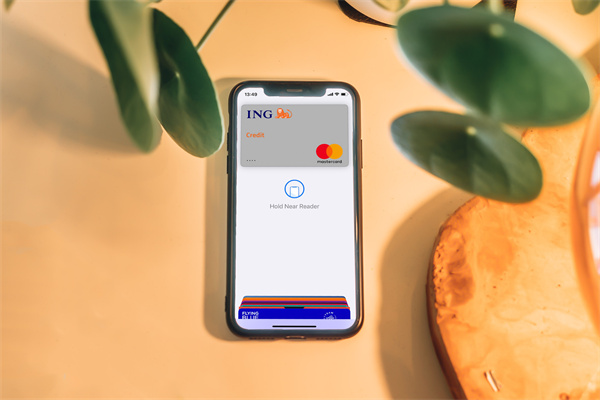介绍:
在日常生活中,我们常常需要连接家中或办公场所的无线网络,而无线网络的密码往往是我们需要频繁查阅的信息。以下是一些常见的方法,帮助您轻松查看自己的无线网密码。
如何查看Windows系统中的无线网密码
要查看Windows系统中的无线网密码,您可以按照以下步骤操作:
1. 打开控制面板:点击开始菜单,选择“控制面板”。
2. 网络和共享中心:在控制面板中找到并点击“网络和共享中心”。
3. 更改适配器设置:在左侧菜单中选择“更改适配器设置”。
4. 查看无线网络连接:找到并右键点击您正在使用的无线网络连接。
5. 状态:选择“状态”,然后点击“无线网络属性”。
6. 安全:在弹出的窗口中,切换到“安全”选项卡。
7. 显示字符:在“安全密钥”下,勾选“显示字符”复选框,即可看到无线网络的密码。
如何查看Mac系统中的无线网密码
在Mac系统中查看无线网密码的方法如下:
1. 打开系统偏好设置:点击屏幕左上角的苹果菜单,选择“系统偏好设置”。
2. 网络:在系统偏好设置窗口中,点击“网络”。
3. 选择无线网络:在左侧列表中,选择您正在使用的无线网络连接。
4. 高级:点击右下角的“高级”按钮。
5. WLAN:在弹出的窗口中,切换到“WLAN”选项卡。
6. 身份验证:在“身份验证”下,您将看到无线网络的密码。
如何查看Android设备中的无线网密码
在Android设备上查看无线网密码的步骤如下:
1. 设置:打开手机的“设置”应用。
2. 无线和网络:在设置菜单中,找到并点击“无线和网络”。
3. Wi-Fi:在“无线和网络”下,点击“Wi-Fi”。
4. 已连接的Wi-Fi网络:在列表中找到您已连接的Wi-Fi网络,点击它。
5. 共享:在屏幕底部,点击“共享”。
6. WPA密码:在弹出的窗口中,您将看到无线网络的密码。
如何查看iOS设备中的无线网密码
在iOS设备上查看无线网密码的步骤如下:
1. 设置:打开手机的“设置”应用。
2. Wi-Fi:在设置菜单中,找到并点击“Wi-Fi”。
3. 已连接的Wi-Fi网络:在列表中找到您已连接的Wi-Fi网络,点击它。
4. 忘记此网络:在屏幕底部,点击“忘记此网络”。
5. 确认:系统会提示您确认忘记此网络,点击“忘记”。
6. 重新连接:返回“Wi-Fi”设置,重新连接到该网络,此时系统会要求您输入密码。
通过以上方法,您可以在不同的操作系统和设备上轻松查看无线网络的密码。